Your Cart is Empty
5 min read
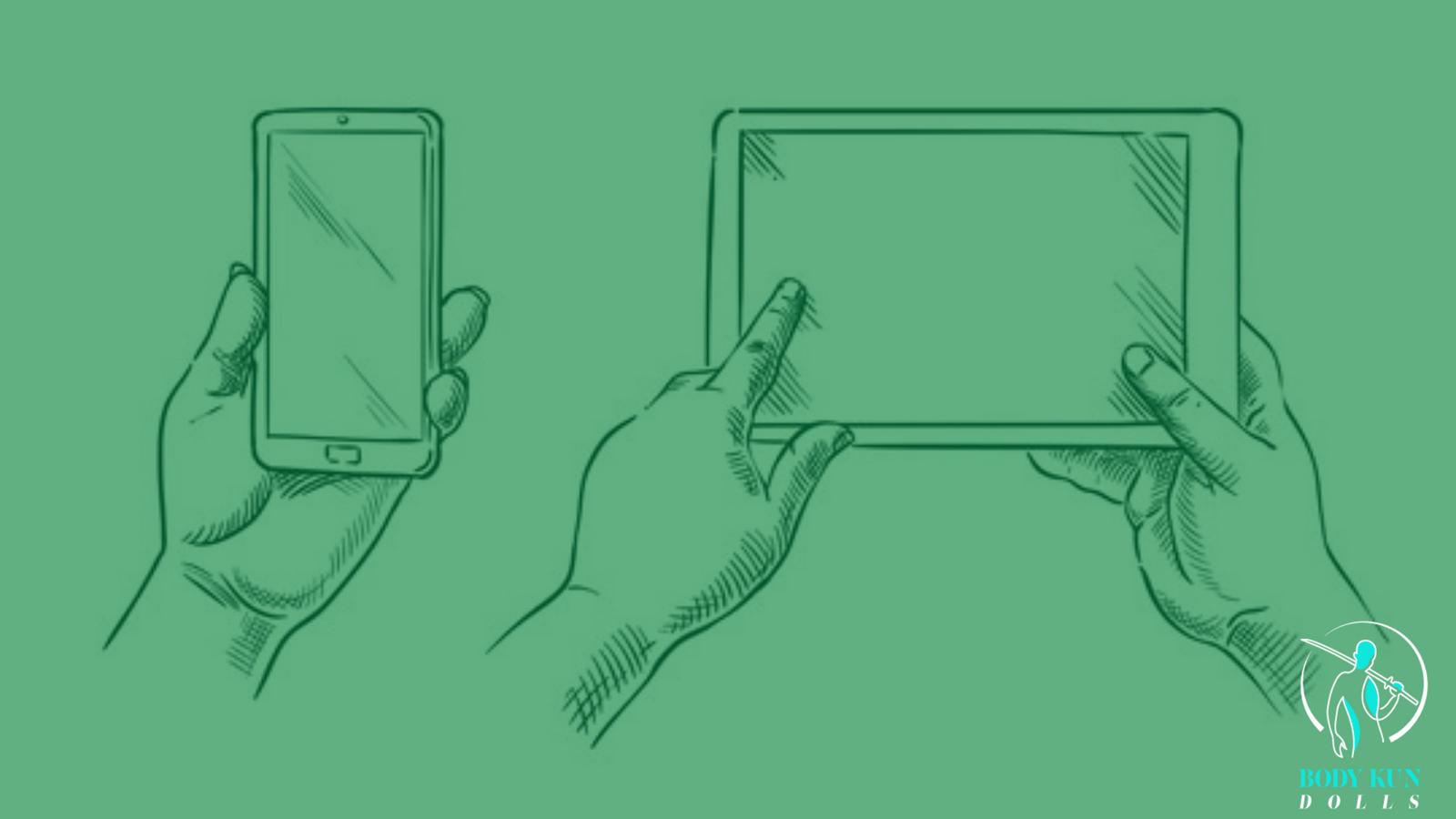
For people like me, who are into painting or sketching, might’ve considered buying a drawing tablet at one point.
These devices boast attractive features and are, in plain and straightforward terms, convenient.
But all these features of a drawing tablet come along with a hefty price tag.
So before shelling out a ton of money, it’s vital to consider using personal phones as drawing tablets.
In that regard, here are the steps on how to use your phone as a drawing tablet.
But before diving into the methods, there are a few pointers that you need to keep in mind.
For more efficiency, it’d be better if you consider making use of a stylus. It doesn’t have to be a flagship; any cheap stylus will do.
Also, you’ll be requiring the services of third-party apps. But, of course, that’s only to mirror your PC screen over to your phone.
If all that’s clear, here’s the article on how to use your phone as a drawing tablet.
I will be making use of Chrome Remote Desktop. That’s the third-party app I mentioned earlier on.
The desktop app makes it possible to control and manage your PC remotely through a device like a mobile phone.
Also, the following methods exclusively pertain to Android phones and Windows computers. In the case of iPhones and MAC desktops, there are a separate set of apps and techniques that you require.
Thus, below are the steps on how to use your phone as a drawing tablet.
The very first step is to get the third-party app.
So, without further ado, install the app on the PC. You may do that by visiting the official website of Chrome Remote Desktop.

Once you’re on the domain of the app’s website, head to the top right section of the page. Click/tap on “Access my computer.”
The only objective for doing so is to control your PC remotely through the phone.
Once you’re done with that, the app’s domain will require you to log in.
Thus, if you’re not logged in on the browser, go ahead and enter your credentials to log in.
Move to the next step if you’re logged in.
Download and install the app on the PC you’re going to use.
After the login page, head over to the upper section of the resultant page on your PC screen. There, you’ll be able to see “Remote Support.” Click on that.
Once you do that, rectangular boxes will pop up in front of you. First, head to the box titled “Get Support.” Then, look over to the bottom right corner of the box; you’ll see “ACCEPT & INSTALL.” Go ahead and click on that.
After doing so, the download process will begin on your PC.
Note: You cannot and must not bypass these steps. That’s because these are necessary steps that ensure the smooth functioning of the app.
Also, you might face a few issues in controlling the PC remotely if you were to skip these steps.
After the browser completes downloading the app file, you need to install the app. For that, head over to the file directory where you save all the downloaded files and documents.
The host app file exists in the MSI installer format. Thus, all you’re required to do is simply double-click.
When you finish installing the app, move back to the app browser.
Switch on “Remote access.”
Once you swap over to the browser, you’ll get directed to the “Remote Access” domain. Then, all you have to do is head to the box under “This device.”
After that, click on “TURN ON.” You’ll find it if you look towards the top right section of the box.
The next step pertains to you setting a unique PIN and naming your desktop.
Thus, go right ahead and name your desktop. You can use whatever name you wish. If you’re out of ideas, you can even use the default name suggested by the app.
When you finish deciding on a name, click once on “Next.”
The app will require you to set a unique PIN that you’ll use for subsequent logins. As and when you’re ready with the PIN, head down to the top right section.
You’ll be able to see the “START” button. Click on that.
Once the app is active on your PC, move over to the phone you wish to use. This is the phone you’re going to employ to control the PC remotely.
To connect to the PC, you need to download and install Chrome Remote Desktop on your Android phone too.
Fortunately, the app is readily available on Google Play Store. Thus, visit the Play Store through your phone and install the app.
When you finish installing Chrome Remote Desktop, you need to connect it to your PC.
Go ahead and start the app on your phone. When you do so, the name that you set for your PC earlier will show up on your screen.
Tap on the name to begin connecting your phone to the PC. After tapping, you’ll have to enter the 6-digit PIN.
Before you on ahead, there are a few things you must keep in mind here.
So ensure that you’re logged in to the same Google account to avoid such issues.
I advise you that you connect both your phone and PC to the same WiFi connection.
Start Drawing.
The only thing that’s left for you to do now is to go wild and start drawing. But for the best experience, I would advise that you use your phone in landscape mode.
Also, ensure that you’re not zoomed in on the mobile screen. That’s because in case you don’t, your view will always be in motion, following every stroke.
Thus, carefully adjust your view before you let your artistic talents flow out.
I employed this method and tested it out on MS Paint, Photopea, and even Photoshop.
There were no prominent issues with monitoring what I was drawing on my phone over on the PC. With regards to latency, it was very minimal.
That’s it! These were the few detailed steps on how I used my Android Phone as a drawing tablet. What did you think of it?
Also, was I able to cover all the vital steps?
Or I might’ve ended up missing out on a few necessary steps.
Do let me know by commenting on the comment section down below. Also, if you found the information helpful, you can share it with others.
Comments will be approved before showing up.

3 min read
You're still looking to find the perfect pose to practice your figurre drawing art?
We've collected the best 7 drawing reference sources you can find online free and paid, here we have listed each and everything that you will need in your art journey in this quick guide.
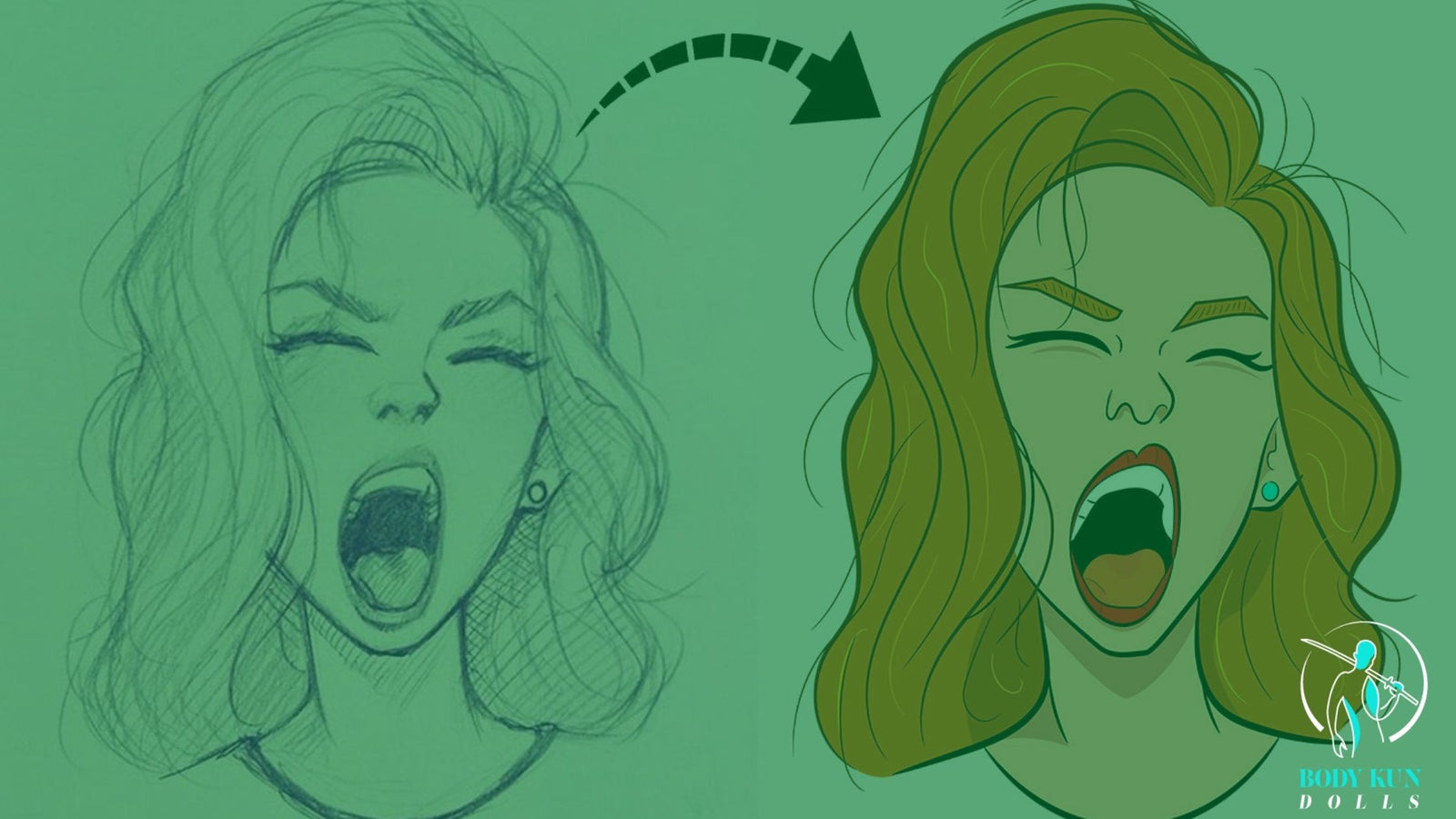
5 min read

5 min read
Do you wish to learn how to draw a female body realistically? If yes, then this article is for you!
This tutorial will provide you with seven easy steps to help you create an impressive realistic female body.